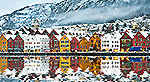티스토리 뷰
Windows XP sp3 설치
Computer . CAD/Windows . App weldingworld 2010. 6. 17. 19:21 댓글확인 WindowsXP 설치. ..
생각보다 쉽다. 겁먹지 말고 차근차근 따라해 보자.
우선 XP를 설치하기 위해서 중요하게 생각하고 준비해야 될것은 Windows CD와 Serial NO(제품키)인데 인터넷에서 검색해 보면 무수히 많다. WIndows XP 또한 프로페셔널 버젼과 홈에디션, DNS 버젼으로 나뉘는데 어떤 버젼을 선택해도 무방하지만 꼭, 그 제품에 맞는 SerialNO(제품키)를 구하는게 가장 중요한 일이다. 근래에는 64bit로 한단계 더 업그레이드 되어 출시되는 Windows XP 제품들도 있지만 건설 현장에서나 가정에서는 굳이 64bit 제품을 고집할 필요는 없으며 또, 64bit 운영체제라 하여 전문가가 아닌이상 체감하지는 못한다. 때문에 x86형식의 이름으로 떠도는 ISO파일을 다운받아 CD로 굽는게 보편적이다. 여기에 SP2, SP3라는 표기는 서비스팩2 와 서비스팩3를 얘기하는 것이며 현제 마이크로 소프트에서 최종버젼으로 나온것은? ko_windows_xp_professional_k_with_service_pack_3_x86_cd_vl_x14-87427.iso이다.
여기에 Serial NO(제품키)를 자동으로 넣어주거나 모든 설정을 자동으로 해주는 변형된 파일들도 떠돌고 있지만 대부분 누군가에 의해서 변형된 파일이니 마이크로 소프트에서 출시한 오리지날 버젼을 구하는게 좋다.
준비가 되었으면 이제 차근차근 따라해 보자.
시모스셋업 설정하기
윈도우 XP를 설치하기 전에 시모스셋업에서 부팅 순서를 변경해야 하는데, 시모스셋업으로 진입하려면 PC에 전원을 넣고 메인보드 테스트 화면(POST)에서 F2키나 Del키를 눌러주면 시모스로 진입하게 된다.
1. 피닉스 바이오스
바이오스에 따라 설정 방법이 다른데, 피닉스 바이오스의 경우 다음과 같은 화면으로 구성되어 있다.
여기서 다른 어떤것도 손델 필요는 없다, 모두 자동으로 알아서 잡아 준다.
2. 키보드에 화살표 키( →)를 이용하여 빨간색 표시가 되어있는 Boot 메뉴로 이동한다.
3. 모든 컴퓨터의 바이오스 메뉴가 똑같지는 않지만 거의 비슷비슷하니 겁먹지 말고 따라하자.
Boot메뉴에 들어 왔다면 아래와 같은 화면이 보일것이다. 여기서 키보드의 +또는 -를 이용하거나 그냥 Enter키를 누르면 내 컴퓨터의 부팅순서 목록이 보이는데 CD-ROM을 가장 위로 올라오게 만들면 되는것이다.
4. 설정이 끝났다면 키보드의 F10을 누르거나 화살표 키를 이용해 Boot메뉴 옆의 Exit 메뉴로 이동해 Save and Exit(저장하고 끝내기)를 선택한다. 아래 그림은 키보드의 F10 키를 눌렀을때 나오는 화면으로 Yes를 선택한 상태에서 키보드의 Enter을 누르면 설정이 저장되고 컴퓨터가 재부팅하게 된다.
참조!! - 다른 바이오스 메뉴들..
어워드 바이오스1
어워드 바이오스의 경우 Boot 메뉴를 누른 후 특정 항목을 선택한 상태에서 + 키를 누르면 한 단계 위로 이동하게 되고 - 키를 누르면 한 단계 아래로 이동한다.+ 키를 눌러 CD-ROM Drive를 첫번째로 이동시킨 다음 F10키를 누른다. 'YES' 가 선택된 상태에서 엔터키를 누르면 설정 저장이 완료되고 시모스셋업에서 빠져 나가게 된다.
어워드 바이오스2
다른 버전의 어워드 바이오스의 경우 Advnced BIOS Features(또는 BIOS Features Setup) 메뉴에서 설정할 수 있는데, First Boot Device를 선택한 상태에서 엔터키를 누르면 부팅 파일을 읽을 장치를 선택하는 상자가 열리게 되는데,여기서 첫번째 부팅(First Boot Device)을 CD-ROM으로 설정한 후 F10키를 누른다.'YES' 가 선택된 상태에서 엔터키를 누르면 설정 저장이 완료되고 시모스셋업에서 빠져 나가게 된다. 이 밖에도 여러 바이오스가 존재하는데, 위의 내용과 크게 다르지 않기 때문에 설정에 별 어려움을 없을 것이라 생각한다.
윈도우 XP 설치하기
1.CD롬에 윈도우 XP 설치 CD를 넣고 부팅하면 'Press any key boot from CD..._' 화면이 나오는데 점이 4개 찍히기 전에 얼른 Enter키를 누른다. 그렇지 않으면 컴퓨터는 바이오스에서 설정했던데로 CD-Rom을 지나 다음 부팅 순서로 넘어간다.
2. Enter키를 눌렀다면 컴퓨터에 설치를 위해 CD에서 파일을 복사하기 시작하는데 손대지 말고 내버려 둔다.
3.다음과 같은 화면이 표시되면 Enter키를 누른다.
4.F8키를 눌러 Windows XP 사용권 계약에 동의한다.
5.사용할 키보드를 선택한다.정확한 키보드 종류를 모를 경우 '한글 PS2 키보드/USB 키보드(103/106키)'를 선택하고 엔터키를 누른다. 아무거나 선택해도 컴퓨터가 알아서 처리해 주니 걱정하지 않아도 된다.
6. Enter키를 눌렀다면 아래 그림같은 화면이 나오는데 여기서는 파티션을 설정할수 있는 화면이다.
새 하드를 달았다면 왼쪽 화면 같은 것일테고 기존에 사용하던 하드 그대로라면은 오른쪽 화면일 것이다. 이거든 저거든 무조건 Enter을 누르자 나머지는 컴퓨터가 알아서 해준다.

7.'파티션을 NTFS 파일 시스템으로 포맷'을 선택한 후 엔터키를 누른다.
8.그러면 다음과 같이 컴퓨터가 알아서 포맷이 진행된다.
9. 포멧이 완료되면 이제 XP설치를 위해 컴퓨터가 알아서 파일을 복사하기 시작한다.
그냥 손대지 말고 화장실이라도 갔다가 와도 될만큼 컴퓨터가 다 알아서 하니 내버려 두자.
10. 파일 복사가 끝나면 컴퓨터가 알아서 재부팅 한다.
11. 재부팅 한다음 화면이 바뀌면서 설치를 계속한다.. 내버려 두자..
12. 장치 설치한다고 하는데 신경쓸 필요 없다 내버려두자.
13. 아래 화면이 표시되면 무조건 다음을 눌러 주자.
14. 아래 화면이 표시되면 이름을 적어주고(아무이름이나 적어도 상관없다.)소속은 않적어도 된다.
15. 여기가 중요한데. 시리얼(제품번호)이 있어야 된다. 인터넷 뒤져라. 지천에 널렸다.
16. 컴퓨터 이름과 비밀번호를 넣는 부분인데 컴퓨터가 알아서 적어준다 그냥 다음을 클릭하자.
참고!! 비밀번호를 적게되면 보안상 좋겠지만 컴퓨터 사용엔 불편하다.
17. 여기선 날짜와 시간이 맞는지 확인하고 그냥 다음 클릭. 왼만하면 다 맞다.
18. 그러면 이제 컴퓨터가 알아서 네트워크 설치작업을 한다.
19. 아래 화면이 표시되면 여기서도 그냥 다음을 눌러주면 된다.
20. 그리고 또 내버려 두자 컴퓨터가 알아서 하도록...
21. 설치가 마무리 되면 컴퓨터가 자동으로 재부팅후 아래 대화상자를 띄울것이다. 그냥 확인만 클릭해 주자.
22. 그러면 정상적인 윈도우 XP 화면을 볼수 있을 것이다. 잠시 기다리란다. 조금만 기다려 보자.
23. 자~ 그럼 WindowsXP 설치가 끝났다.
24. XP 설치가 모두 끝났다. 이제는 각 컴퓨터 부품에 대한 드라이버만 띄워주면 되는데 드라이버 잡는 방법은 다음 강좌에서 계속 하기로 한다.
The strength to change what I can, the inability to accept what I can't and the incapacity to tell the difference.
나에 인생관